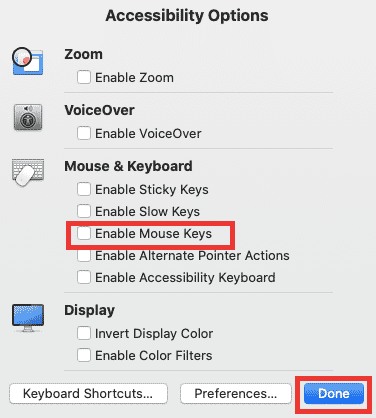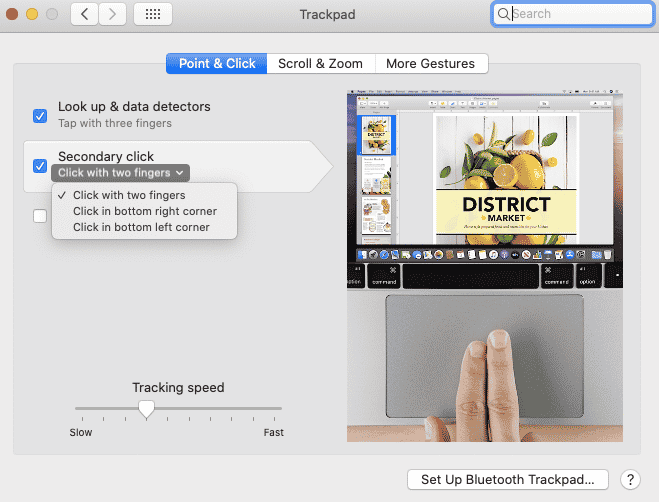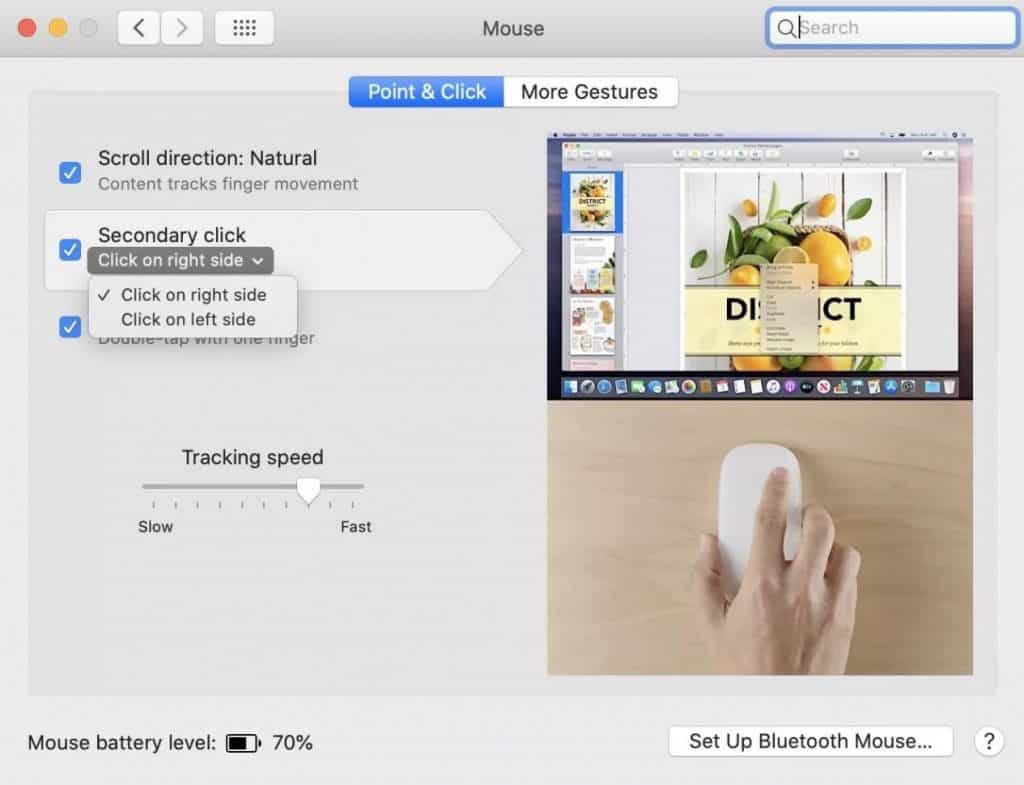Undoubtedly, you can easily right click on Mac using a mouse with two buttons to bring up the contextual menu, but you may be in bewilderment owing to the absence of the secondary button on the Apple Magic Mouse or Trackpad, which makes it difficult for you to right-click on Mac. Just calm down if you are floored by such a terrible situation. Actually, it’s quite simple to right click on Mac to bring up the contextual menu by taking some effective measures.
Three Proven Ways to Enable Right-Click on a Mac Using Different Devices
Method 1: Use the Mac Keyboard
Using the Control key on the Mac keyboard could be one of the best choices to do a right click on a Mac when you just have a trackpad or mouse without two buttons showing left click or right click. To enjoy the right-click function on Mac, just press and hold down the Control key on the Mac keyboard while clicking with the mouse or trackpad, which will enable the right-click function quickly. Alternatively, you can take help from the Accessibility Options to right click on your Mac computer.
Step 1: Press the Option, Command, and F5 combination key to make the Accessibility Options window open. Step 2: Find and tick the Enable Mouse Keys option in the pop-up window. Then, click the Done option to verify the change you have made. Step 3: Begin to right click in the selected area by pressing the Function + Control + I key combination.
It is worth mentioning that you can enable right-click on Mac in this way, but you may encounter a situation where some keys on your Mac keyboard won’t function properly if the Enable Mouse Keys option is ticked or turned on. Thus, make sure that you have turned off this function after right-clicking on Mac.
Method 2: Use the Mac Trackpad
The Mac Trackpad is like an internal mouse that enables Mac users to do a lot with simple multi-touch gestures. To right click on your Mac with the trackpad, you should take these steps one by one.
Step 1: Navigate to the Apple icon > System Preferences > Trackpad. Step 2: Tick the Secondary click option under the Point & Click tab. Step 3: Select Click with two fingers, Click in the bottom right corner or Click in the bottom left corner from the drop-down list. Step 4: Exit the Trackpad window. And the settings you have set up should be saved.
Method 3: Use a Magic Mouse
Just like the Mac Trackpad, the Apple Magic Mouse has no right-click button, but activating the right-click function with the Magic Mouse is still possible.
Step 1: Connect your Apple Magic Mouse to the Mac computer you are using. Step 2: Go to the Apple menu > System Preferences > Mouse. Step 3: In the Mouse window, tick the Secondary click option under the Point & Click tab. Step 4: Select a comfortable option from Click on the right side or click on the left side to enable right-click on your Mac using the Magic Mouse. And then close the Mouse window.
Final Verdict
Bringing up the contextual menu with right-clicking on Mac is not difficult to implement. If you are using a non-apple mouse with two buttons, the Mac machine will automatically detect and recognize the mouse connected to it so that the right-click function is available by clicking the right-click button. If you don’t have a non-Apple mouse at hand, you can also do a right click on Mac with different devices quickly by taking the above-mentioned methods.